Sandwich on Windows,Linux,Mac. This is a detailed and step by step tutorial with snapshots which will help readers to install android on a PC in the easiest way. ----
 Android is a powerful and robust operating system for handheld devices like mobile phones or smartphones and tablet PC's. Android is common in devices nowadays. Android is built upon a monolithic Linux kernel and hence is really powerful and secure operating system. this tutorial is on how you can install Android 4.0 Ice Cream Sandwich on a Personal computer running a Windows, Linux or a Mac OSX operating system. If you cannot afford to buy a tablet running android or you just don't want to buy one, yet you can try Android on your home PC. That is really cool. Since Android is a collaborative open source project, hence android can be downloaded for free of cost and anyone can use it as per his/her convenience. Installing android on a PC is easy but not the same as installing Windows or linux to your PC. Here I will show you how you can install Android 4.0 Ice Cream Sandwich on a PC and experience the power of Android and have fun with it.
Android is a powerful and robust operating system for handheld devices like mobile phones or smartphones and tablet PC's. Android is common in devices nowadays. Android is built upon a monolithic Linux kernel and hence is really powerful and secure operating system. this tutorial is on how you can install Android 4.0 Ice Cream Sandwich on a Personal computer running a Windows, Linux or a Mac OSX operating system. If you cannot afford to buy a tablet running android or you just don't want to buy one, yet you can try Android on your home PC. That is really cool. Since Android is a collaborative open source project, hence android can be downloaded for free of cost and anyone can use it as per his/her convenience. Installing android on a PC is easy but not the same as installing Windows or linux to your PC. Here I will show you how you can install Android 4.0 Ice Cream Sandwich on a PC and experience the power of Android and have fun with it.
 Android is a powerful and robust operating system for handheld devices like mobile phones or smartphones and tablet PC's. Android is common in devices nowadays. Android is built upon a monolithic Linux kernel and hence is really powerful and secure operating system. this tutorial is on how you can install Android 4.0 Ice Cream Sandwich on a Personal computer running a Windows, Linux or a Mac OSX operating system. If you cannot afford to buy a tablet running android or you just don't want to buy one, yet you can try Android on your home PC. That is really cool. Since Android is a collaborative open source project, hence android can be downloaded for free of cost and anyone can use it as per his/her convenience. Installing android on a PC is easy but not the same as installing Windows or linux to your PC. Here I will show you how you can install Android 4.0 Ice Cream Sandwich on a PC and experience the power of Android and have fun with it.
Android is a powerful and robust operating system for handheld devices like mobile phones or smartphones and tablet PC's. Android is common in devices nowadays. Android is built upon a monolithic Linux kernel and hence is really powerful and secure operating system. this tutorial is on how you can install Android 4.0 Ice Cream Sandwich on a Personal computer running a Windows, Linux or a Mac OSX operating system. If you cannot afford to buy a tablet running android or you just don't want to buy one, yet you can try Android on your home PC. That is really cool. Since Android is a collaborative open source project, hence android can be downloaded for free of cost and anyone can use it as per his/her convenience. Installing android on a PC is easy but not the same as installing Windows or linux to your PC. Here I will show you how you can install Android 4.0 Ice Cream Sandwich on a PC and experience the power of Android and have fun with it.
To Install Android 4.0 on a PC, you need VirtualBox installed in your host operating system.
Follow the given link and Download the appropriate(If you are running Windows, download Virtual Box for Windows 32 or 64 bit as per the architecture of your system. If you are using Linux or Mac then download accordingly.) version of VirtualBox for your system:
Install Virtual Box. If you need guidance to install Virtual Box, please refer to the official website of VirtualBox.
The next thing you need is the Android operating system cd. Download Android 4.0 Ice Cream Sandwich ISO from this link:
Now, run Virtual Box and follow these steps to install Android in your system.
Step 1: Click on 'New' tab.
Step 2: A new Window will appear with Title 'Welcome to the new Virtual Machine Wizard'. Click 'Next'.
Step 3: Enter any name you like for the Name of the new Virtual Machine. Select 'Operating System' as 'Linux' and Version as 'Linux 2.6'. Click 'Next'.
Step 6: Keep 'File Type' as VDI(VirtualBox Disk Image) and click 'Next'. For Storage Details, keep it as 'Dynamically Allocated'.
Step 7: In the next section, make the virtual hard disk size as 8 GB. Click Next and then press Create button.
Now a new Virtual Machine is created. You now need to install Android 4.0 Ice Cream Sandwich to this virtual machine.
Step 8: Select the newly created virtual machine and click on 'Start' button shown as an arrow -> in the menu. The 'First Run Wizard' will open. Click 'Next'.
Step 9: In the next window, under 'Media Source', browse to the ISO file of Android 4.0 Ice Cream Sandwich which you downloaded earlier. Click 'Next' and then 'Start'.
Step 10: The Android Installation Wizard will start. Use the Arrow key of your keyboard and scroll to 'Installation - Install Android x-86 to Hard Disk' and hit Enter. Alternatively you can try Android without installing choosing the first alternative.
Step 11: The installation starts. After few seconds, the installation prompt you to select a partition. Select 'Create/Modify partition' and hit 'Enter'. Next you need to hit Enter>Enter>Bootable>
Step 12: Use your arrow key and go to [Write] in the following screen. Hit 'Enter' and in the next prompt, type yes and press Enter.
Step 13: After writing the partition table, go to [quit] and press Enter.
Step 14: In the next Screen, select the first alternative and hit Enter. Next is the 'Choose Filesystem' menu. Use down arrow key and select 'ext3' and then press OK. Then cofirm formatting by pressing 'Yes'.
Step 15: Confirm installing 'Boot Loader GRUB' by hitting 'Yes'. in the next prompt Click 'Yes' to install system as 'Read/Write'.
After the installation is done, hit 'Run Android-x86'. Voila!!!You are done. You now have Android 4.0 Ice Cream Sanwich installed in your virtual box.
If you like this post, please share it with your friends. Thanks. Enjoy Android.
If you like this post, please share it with your friends. Thanks. Enjoy Android.








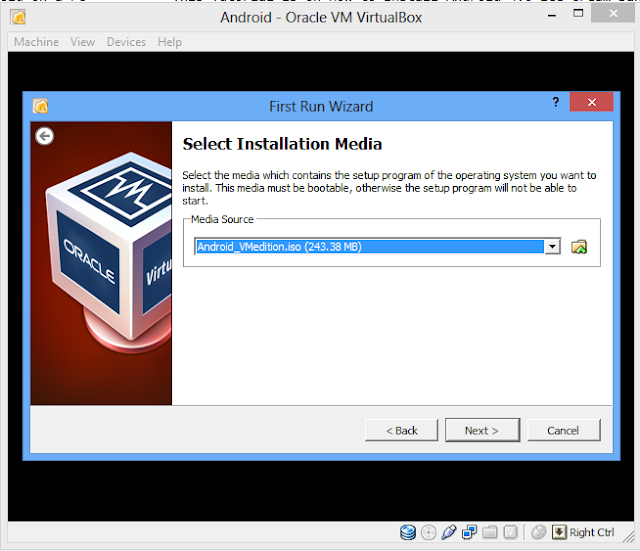
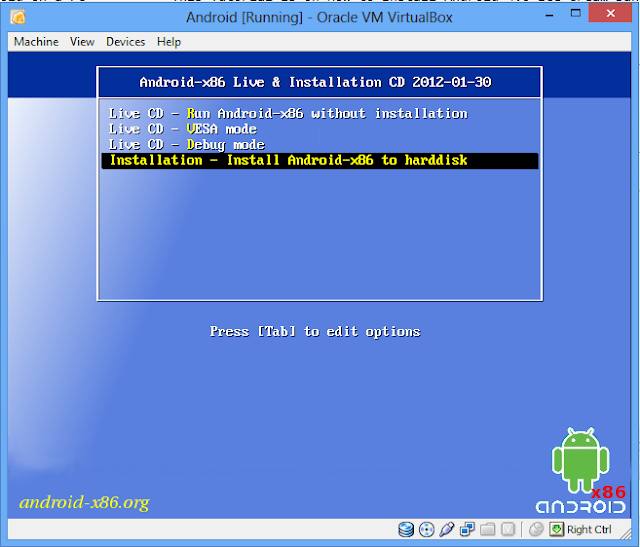




0 comments:
Post a Comment