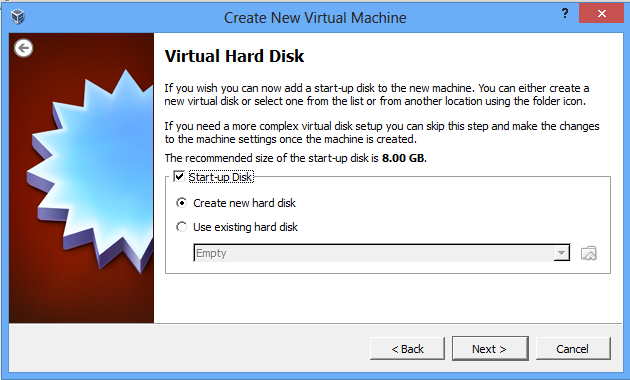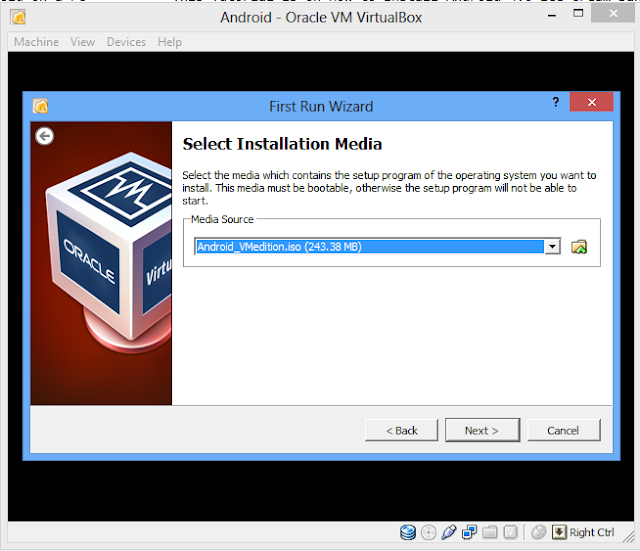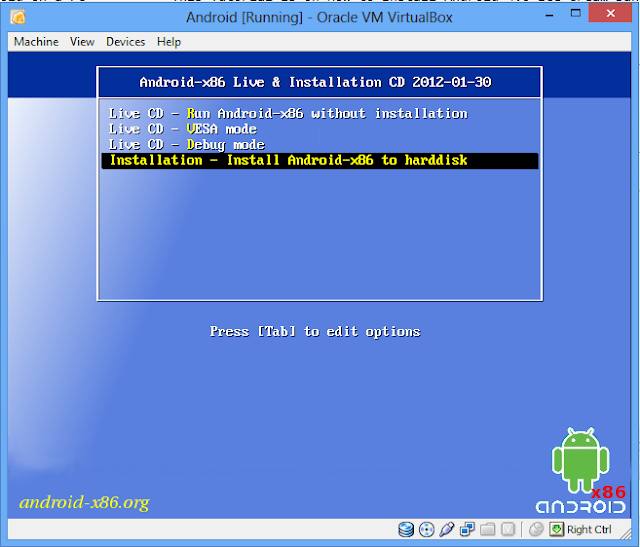Linux is the most preferred option for programmers, hackers and pen testers. But, for common people who does not have or have little programming knowledge prefer to use Windows because of its easy to use graphical design and interface. I am personally a Linux lover but have Windows also installed on my computer in another partition. If you are like me, you may be also using a dual boot computer which boots both Linux and Windows.
If you have both Linux and Windows installed on your computer and you use both operating systems in different occasions, then you may have noticed that, you can access your Windows partition when you are working on Linux, but you cannot access your Linux partition when operating from Windows. So, if you have stored some important document on your Linux partition and you need it to use when you are working on Windows, then you have no option other than rebooting to Linux and copying your files to Windows partition then again come back to Windows. However, this will take a lot of time of yours. So, if there is a way to access Linux partition directly from Windows, then is not that great? Yes, that is indeed possible to access Linux partition from Windows. I am going to tell you how to do that.
To access Linux partition from Windows, you need an application called Diskinternals Linux Reader. I will now tell you the process step by step.
Download Diskinternals Linux Reader windows application from below link.
After downloading is completed, open the setup file to install the application. If you have low privilege, run the installer as Administrator. During installation, apply option to create a shortcut in Desktop.
After installation is done, open the application by double clicking on the icon on your Desktop.
Now you can see all the disk partitions on your computer whether it is NTFS or FAT or ext3. You will also see the Linux Swap partitions.
Click on your Linux installed partition and open it. You will now see all files and folders present in your Linux drive. Locate your required files and copy it to your Windows drive partition.
 That is it. You can now explore files on Linux partitions directly from Windows without switching into Linux. If you are helped, then please share this article. Thanks.
That is it. You can now explore files on Linux partitions directly from Windows without switching into Linux. If you are helped, then please share this article. Thanks.
Technorati Tags: Access Linux from Windows partition



 business, for your personal work or any other purpose, you should know these keyboard shortcuts so that you can save time surfing around. Windows 7 is a great and feature rich operating system which can be handled very cleverly and perform jobs very smartly. Just take a look at the following keyboard shortcuts.
business, for your personal work or any other purpose, you should know these keyboard shortcuts so that you can save time surfing around. Windows 7 is a great and feature rich operating system which can be handled very cleverly and perform jobs very smartly. Just take a look at the following keyboard shortcuts.