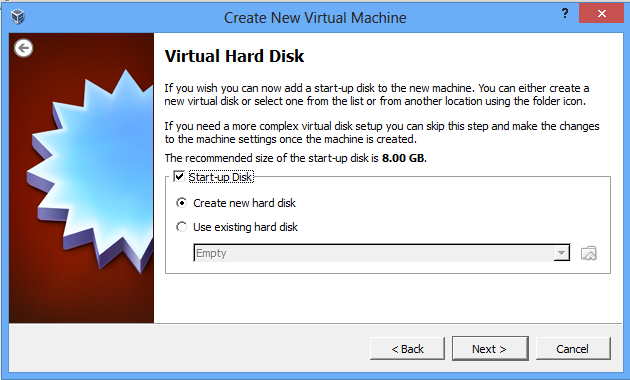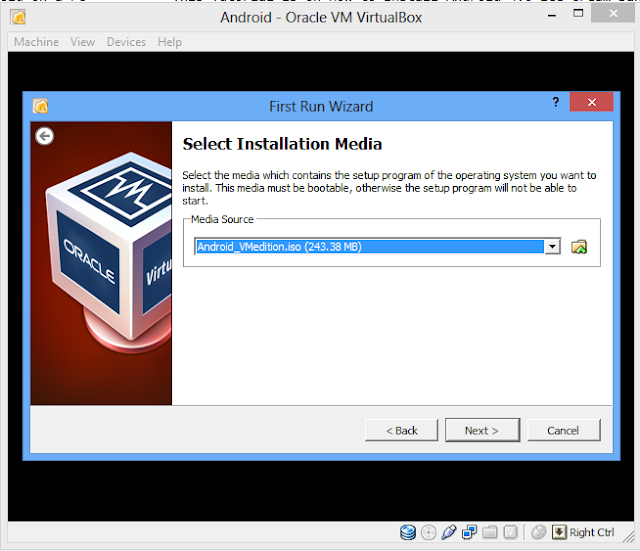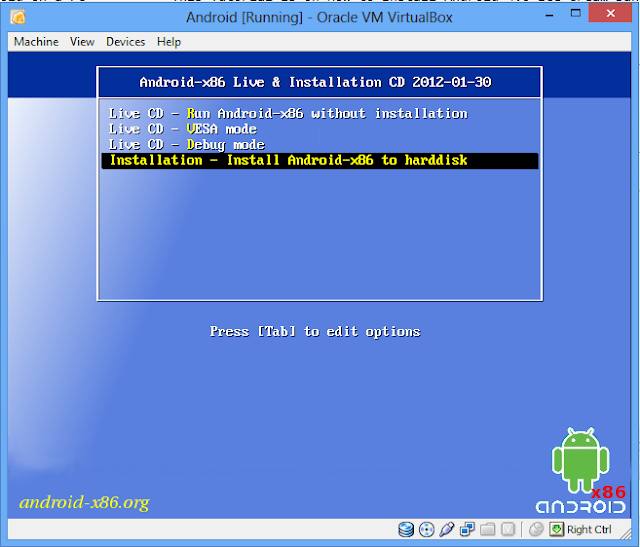Android being the most widely used mobile operating system, rules the smartphone and tablet devices market all over the world. You can find Android really usable with handy features and tools integrated to it. Android rules the market of smartphones, tablets and phablets operating system in terms of users. Most devices in the world run Android today, more than iOS (operating system that runs on iPhone) and Windows Phone. Android runs on a specific technology called Dalvic Virtual Machine, so useful for mobile devices. However, Andorid can be installed on a PC running on Intel x86 architecture or similar. In this compact
tutorial, I am going to show you how you can install Android 4.2 Jelly Bean on a computer running a Windows operating system or a Mac or in a Linux box. I will make the things point to point ans step by step.
tutorial, I am going to show you how you can install Android 4.2 Jelly Bean on a computer running a Windows operating system or a Mac or in a Linux box. I will make the things point to point ans step by step.
Requirements:
You have a computer running a full featured operating system, let it be Windows, Linux or Mac or Solaris or whatever operating system you are running. Now you want to run android Jelly Bean on it. You will basically need these things to use Android on your PC.
1.Oracle VM VirtualBox
2.Android x86 4.2 Image
How you play the olympics:
Step 1: Download Virtual Box from the official website. Download the version specific to the operating system you are running. After download is complete, you know that you are going to install Virtual Box on your Computer. So you installed it.
Step 2: You have one important component now to run android on your PC. Now you need the most important one, the Android x86 4.2 Jelly Bean ISO image. Download it from below.
Alternatively, you can go to the x86 Android official site and download a copy of ISO image from there.
Step 3: Installation of Virtua Box is done, you have downloaded the Android Jelly Bean x86 ISO image and you are ready to go. So you are looking for the next step. Open Virtual Box and select New.In the dialog box enter the name as Jelly Bean or Android or as your wish and select
i)Type : Linux
Step 4:
Step 5:
In the next dialog box select create a virtual hard drive now. Then select VDI and select fixed or dynamically allocated as your wish and create the virtual drive. I recommend you to choose dynamically allocated option because it will not be occupying extra space even if you are not using them.
Step 6:
Select Virtual device and select settings, a dialog box appears. In the dialog box select
i)Storage->Storage Tree->Empty
ii)In the attributes section give the full path to the Android 4.2 x86 ISO file you have downloaded and check
Step 7:
Now hit Start to start the virtual machine. In the next screen select Install Android-x86 to hard disk.
Step 8:
In the next screen select Create/Modify Partition. Then create a new primary bootable partition and select write. After finishing, select quit.
Step 9:
Now install android in sda1 and select type as ext3 , choose 'Yes' for installing grub.
Step 10:
After installation completes, remove live ISO of Android Jelly Bean x86 from Virtual Box and reboot your virtual machine. Now you can boot into Android 4.2.2 and ready to use it on your computer. Your Android 4.2 Jelly Bean is up and running.If you liked this tutorial. please like us on Facebook. Share on Facebook, Twitter, Google+ etc. Thanks.