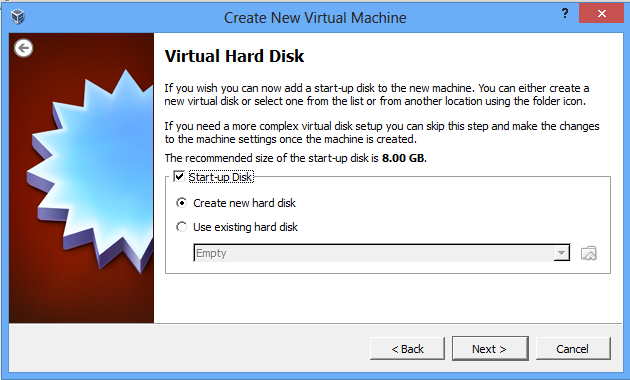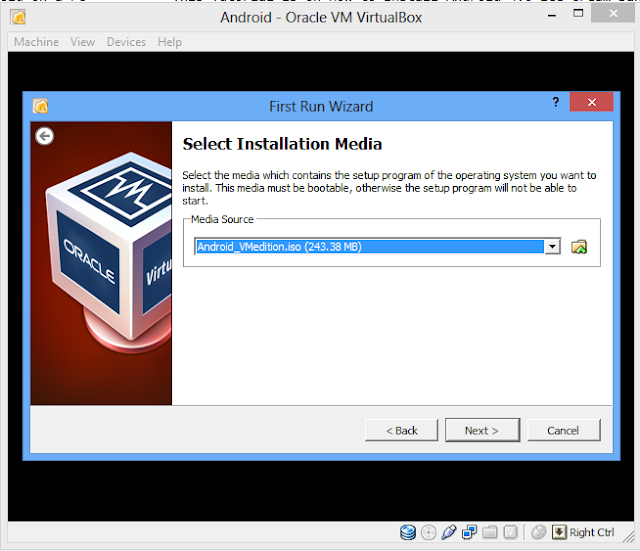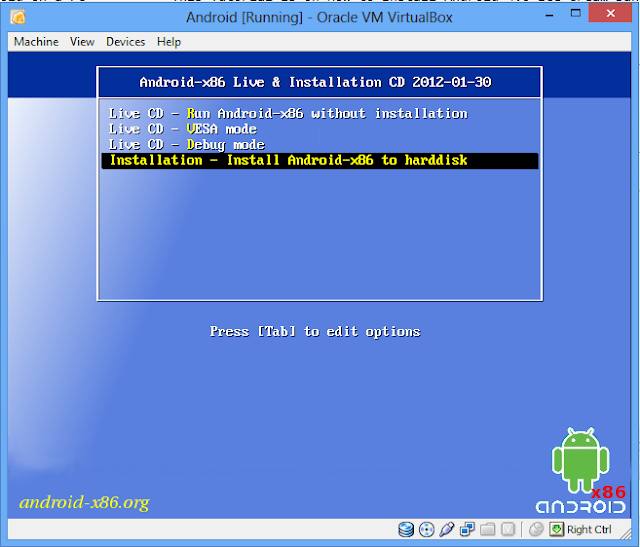MTS MBlaze is supported in Windows, Linux and Mac OS. But some users experience

problem getting it connected to the Internet while using on a Ubuntu machine. MTS MBlaze can easily be set up in Ubuntu in two easy ways.
- Using driver software which included in the modem itself.
- And without any driver software.
Using recommended driver software to set up MTS Mblaze
The modem itself contains the driver software for both RPM and DEB based GNULinux distros, Mac OS and Windows. From the given packages, Ubuntu users have to install CrossPlatformUI-V2.1.2-SSTL-i386-ubuntu.deb package. If you are using 32 bit Ubuntu then quite easy to install the package. Just install it after connecting the USB Modem. But, if you have 64 bit Ubuntu then this one is not going to work as it is build for 32 bit systems only. For that we need to re-build this 32 bit only debian package into 64 bit also driver software.
If you are not familiar with executing commands in terminal or do not want to spend your valuable time, simply download the package provided below which we had re-built ourselves.
And install this package by simply double clicking on it after connecting the modem. It should work fine.
Alternatively, to install the 32 bit package as a 64 bit driver software,perform the following actions(In this case, you need a working Internet connection):
1. First you need to install Dpkg. Dpkg is a terminal based application that help to install, remove, unpack, build the *.deb package files.
2. To install Dpkg, connect to Internet and execute sudo apt-get install dpkg in terminal.
3. Extract CrossPlatformUI-V2.1.2-SSTL-i386-ubuntu.deb file.
4. Open extracted directory->DEBIAN and open control file in a text editor.
5. Now replace the Architecture from i386 to all.
6. Save the file and close it.
7. Now to make a new .deb file, execute sudo dpkg -b in your terminal.
For example, sudo dpkg -b CrossPlatformUI-V2.1.2-SSTL-i386-ubuntu CrossPlatformUI-V2.1.2-SSTL-ALL-ubuntu.deb
Now you will find new CrossPlatformUI-V2.1.2-SSTL-All-ubuntu.deb file has built along with the extracted directory. This is the same one which we have provided above to download. Install this driver package after connecting the USB Modem.
Without any driver software
MTS MBlaze USB Modem also can be used without installing driver software since latest version of Ubuntu (or any other GNULinux distro) support this modem by default. It should be at least 10.04 or greater version of Ubuntu.
Connect the modem with the PC. The system will detect the device automatically.
Look out for the notification saying Device recognized USB Modem, ONDA Communication S.p.A., then click on the icon of Network Connections in system tray.
You will find an option New Mobile Broadband (CDMA) Connection, click on it.
A new window will open to setup a mobile broadband connection. Click Forward button
Select India as country, then Forward,
Select MTS MBlaze from the providers’ list, Forward,
And then click Apply,
Now Disconnect the connection which is trying to connect automatically. Because it is not going work until we provide username and password.
Open Edit Connections->Mobile Broadband (Tab)->Select MTS MBlaze Connection and click onEdit.
Under Mobile Broadband, type internet@internet.mtsindia.in as username and MTS aspassword.
Check Available to all users and Connect automatically if you want.
Save it and close Network Connections.
Now unplug the modem from the port and reconnect it.
After the modem get recognised by the system, try to connect Internet.
If everything goes right, you will see that your Internet connection will get connected.
Third Method:
There is another method to connect to Internet via MTS Mblaze modem. You do not need proprietary driver software, but need to install one small application. MTS Mblaze maynot work on all systems running Ubuntu 12.04 or Higher. Here is how you can solve the problem.
1. Install wvdial running the following command in your terminal:
sudo apt-get install wvdial
2. Install usb-modeswitch and usb-modeswitch-data from Ubuntu Software Center (Just search for the packages and hit install)
3. Edit /etc/wvdial.conf file running the following command:
sudo gedit /etc/wvdial.conf
4. Add the following lines to the file:
[Dialer mts]
Stupid Mode = 1
Inherits = Modem0
Password = mts
Username = internet@internet.mtsindia.in
Phone = #777
[Modem0]
Init1 = ATZ
SetVolume = 0
Modem = /dev/ttyUSB0
Baud = 115200
FlowControl = Hardware (CRTSCTS)
Dial Command = ATDT
5. Save the file, close it and issue:
sudo wvdial mts
This will give an output similar to:
--> WvDial: Internet dialer version 1.61
--> Initializing modem.
--> Sending: ATZ
OK
--> Modem initialized.
--> Sending: ATDT#777
--> Waiting for carrier.
ATDT#777
CONNECT 3100000
--> Carrier detected. Starting PPP immediately.
--> Starting pppd at Sun May 6 18:35:05 2012
--> Pid of pppd: 7231
--> Using interface ppp0
--> local IP address 116.202.159.156
--> remote IP address 10.228.138.131
--> primary DNS address 10.228.129.114
--> secondary DNS address 10.228.129.113
If you get an error, disconnect your device. Reconnect and wait for about 20 seconds. Then issue this command from terminal:
sudo wvdial mts
Leave the terminal as such. Open your browser and check if internet is working or not.
To disconnect internet, kill the process by pressing Ctrl+c in the terminal.
You can also create an alias to this command.
Edit .bashrc in your home folder and add the following line to it:
alias mts='sudo wvdial mts'
Save it.
Now, you can start using MBlaze just by issuing mts.
Note: Credentials you need to remember:
Username: internet@internet.mtsindia.in
Password: MTS or mts
Number: #777
(The information provided in this post is not original, it is collected from various sources in the Internet and I am just reposting...Hope this will help you.)
Download Diskinternals Linux Reader windows application from below link.
After downloading is completed, open the setup file to install the application. If you have low privilege, run the installer as Administrator. During installation, apply option to create a shortcut in Desktop.
After installation is done, open the application by double clicking on the icon on your Desktop.
Now you can see all the disk partitions on your computer whether it is NTFS or FAT or ext3. You will also see the Linux Swap partitions.
Click on your Linux installed partition and open it. You will now see all files and folders present in your Linux drive. Locate your required files and copy it to your Windows drive partition.
 That is it. You can now explore files on Linux partitions directly from Windows without switching into Linux. If you are helped, then please share this article. Thanks.
That is it. You can now explore files on Linux partitions directly from Windows without switching into Linux. If you are helped, then please share this article. Thanks.