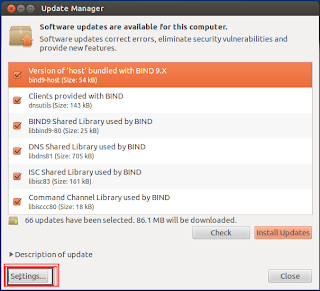1. Why Open Office.org?
Open Office.org is a free open source office suite most like the Microsoft Office Suite. Open Office is a full featured office suite and many people term it as the clone of the Microsoft Office. However this is not completely true. Open Office.org is an Office and productivity suite developed by a group of developers which facilitates the working on word processing, spreadsheets, presentations, graphics, databases and more. This really awesome free productivity suite is available in many languages and works on most operating systems. To answer the question ‘Why Open Office should be used?’ I should answer telling the following points:
· Great Software.
· Great Usability.
· Fully Compatible with Microsoft Office documents.
· Cross platform application.
· You get Open Office.org completely free of cost.
2. What’s in Open Office?
As I have mentioned earlier, Open Office.org is a very rich productivity suite. It has basically the following features:
Ø Writer: A word processor that is similar to Microsoft Word and Word Perfect. It can export Portable Document Format (PDF) files right from its interface. It can also function as a basic WYSIWYG editor to create and edit html files.
Ø Calc: A spreadsheet similar to Microsoft Excel and Lotus 1-2-3. Calc provides multiple features similar to that of Microsoft Excel.
Ø Impress: impress is a presentation program similar to Microsoft Power Point and apple keynote. It can export presentations to Adobe Flash files in swf format.
Ø Base: Base is a database program similar to Microsoft Access.
Ø Draw: Draw is a Vector Graphics editor program.
Ø Math: Math is a program to create, edit and manipulate mathematical formulae.
3. Microsoft Office v/s Open Office:
There’s always a discussion on what is better MS Office or Open Office.org? Frankly speaking, this is really hard to compare because both Microsoft Office and Open Office are rich applications and have many useful features to use. However, nowadays many people prefer using Open Office.org over Microsoft Office because of its flexibility, rich features and of course the cost factor. Open source softwares often cost nothing. Open Office.org is completely free and performs very well. Updates to open source applications also cost nothing. Hence again Open Office.org is preferred. You are free to do your customizations on the source code of open Office.org because it’s open source. Open Office’s source code is available to all and one can study and rebuild his customized version of Office Suite as per his need. Open Office.org provides better results for old computers which have less RAM as compared to new versions of Microsoft Office.
4. Open Office.org on Ubuntu:
Open Office.org was the default office and productivity suite distributed with Ubuntu up to its version 10.04 released. After that, Oracle, Open Office’s creator was undertaken by Sun Microsystems and the developers of Open Office.org founded a new group named the Document Foundation to continue its open source and free Office suite. They felt that Sun could start distributing Open Office as commercial software. They started forking Open Office.org and rebranded as Libre Office with the same code and features as well as interface of Open Office.org. Ubuntu also started bundling Libre Office with its later releases. Not only Ubuntu, Debian, and openSUSE have also replaced Open Office with Libre Office.
5. Do you really want to Quit Libre Office?
Ask this question before you quit Libre office which is now the default Office suite bundled with Ubuntu. There is couple of reasons to continue with Libre Office. The first one being The Libre Office is developed by the same group of developers who developed open Office.org using the same code. Libre Office has the same functionalities that you enjoy working on Open Office.org. However, Microsoft Office documents are not correctly rendered on Libre Office. So if you work on both Microsoft Windows and Ubuntu and want to share your documents on both the systems, then you might want to install Open Office instead of the default Libre Office.
6. How to Install Open Office on Ubuntu?
Starting with Ubuntu 11.04, Open Office packages are only the transitional packages facilitating migration from Open office to Libre Office. Therefore, if you decide to go for Open Office instead of Libre Office in Ubuntu 11.04 or higher, you must install the packages from the installer given in the official Open Office.org website. Simply installing Open Office.org from the Ubuntu Software Centre is not going to work. Before you install Open Office.org, you must remove all the packages of Libre Office from your Ubuntu system using Synaptic Package Manager or the Package manager you are using. Before you finally decide to install Open Office.org instead of Libre Office, you should keep note of the following points:
· Libre Office is currently a strong fork of Open Office.org. So, any functional changes (or a bug) you observe in open Office.org in your Ubuntu 10.04 is going to persist.
· Once you install the upstream version of Open Office.org using the installer package you’ve got from the official website, Open Office.org is no longer going to be updated when you update your rest of Ubuntu system. So think of yourself.
Finally, if you have decided that you want to install and use Open Office.org instead of learning and trying Libre Office, then follow the below steps to install Open Office.org on your Ubuntu 11.04 or higher system. It has two parts.
Part - I: Removing Libre Office from Ubuntu:
1. Open Synaptic package manager from System>Administration>Synaptic Package Manager or any other package manager you are using to manage your software packages.
2. Enter Libre Office in the search box and hit enter.
3. A list of packages with the Libre Office repository will be displayed. Select all the installed Libre Office packages for complete uninstallation.
4. Select Apply to uninstall the packages.
Check both links.
Note: Do not remove Libre Office from Ubuntu Software Centre, because it will not completely uninstall all repositories for Libre office. Uninstall using your Package Manager.
Part – II: Installing Open Office.org:
v Extract the tarball package to your Home directory or any other directory of your convenience using your archive manager or typing the following command on the terminal
tar –vxzf filename
The filename should look like OOo_x.x.x_LinuxIntel_install_enUS_deb.tar.gz or something like this. You can use a simple trick – you do not need to type the full name of the file; just navigate to the directory where your tarball is located and type the first letter of the filename and press tab. It will automatically fill the rest of the filename.
v A new folder will be created with the installation packages. Say enUS (in my case it was the new folder name. Yours might differ.)
v Navigate to the DEBS folder in it and install all debs files. Use the following commands:
Cd enUS/DEBS
sudo dpkg -i *.deb
v Now, you have done installing Open Office.org in your system. But you need to update the Application Menu. To do so, navigate to desktop-integration folder and installing the debs package by typing the command:
Cd desktop-integration
sudo dpkg –i *.deb
You are done. Your Ubuntu menu should be updated. Go to Applications>Office and see for yourself.
If you have already downloaded the rpm package of Open Office.org and do not want to download the debs package again, then you can convert the rpm package to debs using the following command:
sudo alien –d –-scripts *.rpm
7. After Installation…
After you install Open Office.org in Ubuntu, you are now ready to use your favorite productivity software. You may register your copy of Open Office going online for support.